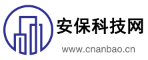hello大家好,我是城乡经济网小晟来为大家解答以上问题,如何搞会议签到二维码,会议签到表创建教程来啦)很多人还不知道,现在让我们一起来看看吧!
存在的问题
无论您是召开日常的公司级会议、学校会议、单位会议;还是大型的发布会、现场会、展会、市场营销会;亦或者是社团活动、协会活动等等......
作为会议主办方,或者签到负责人,您肯定遇到过这样的问题:
每次请客户在纸上签到,由于每个人书写的原因,经常写的字无法辨认,客户资料收集的任务以失败告终。
每次开会,纸质签到表传来传去,不知踪影。统计会议到会情况,还得一个一个统计。识别名单,工作量繁琐、效率还低,进一步增加了会务人员的工作量。
......
解决办法
要解决这些问题也很简单,使用“多人填表”制作一张“会议签到表”就可以啦。
创建的表格,可以生成一个二维码。
将签到表的二维码打印出来,制作在会议签到的展板或入会场的签到处。
请参会人员在现场扫码,打开签到表并填写。
等会议结束后,将表格一次性导出成Excel文件。
即解决了数据收集问题,又能规范数据填写问题。
操作步骤
第一步:进入微信小程序
那么,接下来,我们具体看一下,如何操作:
首先在微信中搜索:多人填表,找到微信小程序:
或者扫下面的二维码进入:
扫码,扫码,扫码
第二步:查看快捷的操作指南(可略)
扫码进入小程序后,首先看到的是“方案表格”中的“解决方案”。
在解决方案中,就有《会议签到方案》。
点击打开,就可以看到快速教你创建表格的方式。
第三步:直接使用模板/自行创建新表
(1)直接使用模板的操作方法
点击界面上方的按钮,切换到“常用表格”中,这里都是表格模板。
在模板中找到“签到表”,点击打开。
打开表格后,可以看到表格的相关内容,包括:
1、表格的表头:序号、姓名、单位/部门。
2、表格的操作:加入列表、导出Excel、制作新表、使用帮助等。
我们可以直接点击“加入列表”,就完成了表格的创建。
(2)自行创建新表的操作方法
将页面切换到“我发放的表”,在页面最右侧有一个蓝色的“加号”按钮。
点击按钮打开菜单。选择“制作新表”。
根据表格的要求,自行创建表格内容。包括:表格名称、每人可填张数、是否允许修改和删除表格等。
完成填写后,保存表格。
第四步:下载并打印表格二维码
做好的签到表,在“我发放的表”中可以看到。
点开刚才制作好的签到表,找到“下载填表码”打开并下载二维码。
第五步:参会人员现场扫码签到
下载的二维码,打印到签到处海报中,或者直接打印出来放置在签到处。
参会人员在会议现场,扫描二维码打开表格,根据要求进行填写。
第六步:表格导出、数据统计。
会议结束后,重新打开“多人填表”小程序,在“我发放的表”中找到“签到表”。
打开表格,找到“导出并下载Excel”,直接生成您想要的数据和统计结果。
以后再也不用手填、手记了。
直接使用表格,实现了快速收集资料、完成签到。
减轻了会务工作人员的工作负担。
... end ...
好啦,今天就分享到这里啦~
下期我们继续介绍多人填表的具体使用方法哦~
我们会根据不同的场景,您不同的需要,进行分期的介绍。
记得持续关注哦~
本文就为大家讲解到这里,希望对大家有所帮助。